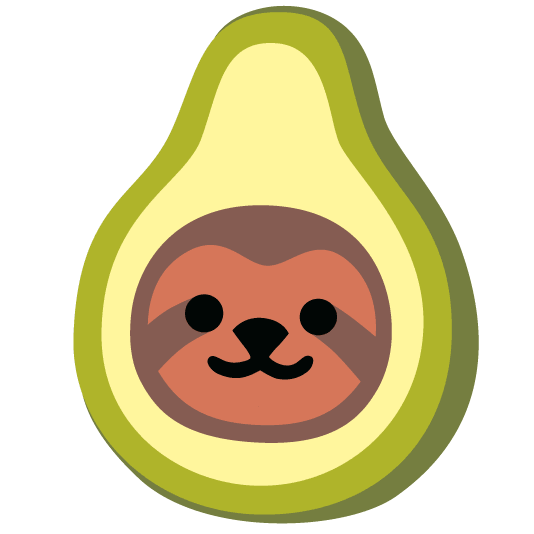To demo how to build a blog for beginners, I created a new user on my macOS and reinstalled Hugo in the new environment. However, the latest Hugo version, 0.120.3, unfortunately has some compatibility issues with the installed Blowfish module. For example, certain configuration parameters such as showDate, showView, showLikes cannot be rendered correctly on my site. While this issue may be resolved in future version updates, I would like to revert to my previous Hugo version, 0.119.0, for the time being.
brew install hugo@0.119.0 was my initial thought, but it didn’t work as expected. After some research, I found that
Manuel Martinez’s method worked best for me. Below are the exact procedures with a few adjustments.
Procedures #
1. Download a Specific Hugo Version #
- Visit Hugo releases on GitHub and search for the version that you want to install
- Click on the specific version number link and scroll down to the
Assetssection - Choose the package that matches your operating system. The one I downloaded is
hugo_extended_0.119.0_darwin-universal.tar.gz - Verify the package’s contents before extracting it using the command:
tar tvf ~/Downloads/hugo_extended_0.119.0_darwin-universal.tar.gz
You’ll see something like below in the terminal:
-rwxr-xr-x 0 root root 145442184 Sep 24 11:29 hugo
-rw-r--r-- 0 root root 12810 Sep 24 11:19 README.md
-rw-r--r-- 0 root root 11347 Sep 24 11:19 LICENSE
2. Edit the Shell Profile #
- Run
echo $PATHto see the order of directories in yourPATH. By default, you may see the result starts with/opt/homebrew/bin/hugo - Run the following command to determine whether your default shell is bash or zsh
echo $SHELL
- Depending on the type of the shell, edit the profile using one of the commands below
nano ~/.bash_profile
#or
nano ~/.zprofile
- Add
export PATH="$HOME/bin:$PATH"to the beginning of the file - Press
Ctrl + Oto save the changes and exit by pressingCtrl + X - Run one of the following commands to apply the changes to the current session
source ~/.bash_profile
#or
source ~/.zprofile
3. Install Hugo in the Local Bin Directory #
- Check whether you already have a bin directory in the home directory; if not, create one
ls ~/bin
#or
mkdir ~/bin
- Move to the
bindirectory and extract the tarball
cd ~/bin
tar -xvzf ~/Downloads/hugo_extended_0.119.0_darwin-universal.tar.gz
4. Verify the Installation #
- Run
which hugoto confirm Hugo is in the local bin directory - Re-run
echo $PATH. It should now begin with the path/Users/<your-user-name>/bin - Run
hugo versionto display the Hugo version your system is using